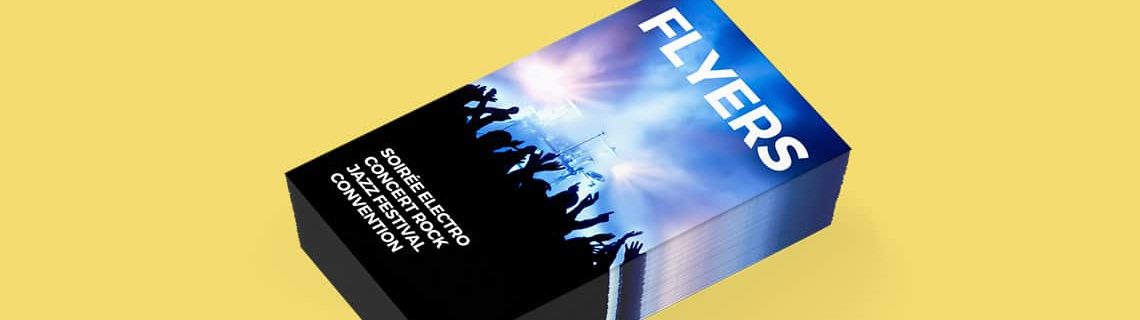La création du prospectus Open Office est possible, grâce au sous-programme OpenOfficeDessin. Par contre, le résultat est uniquement visible par ceux qui disposent du logiciel Open Office. De ce fait, mieux vaut importer le résultat sous le format PDF pour qu’il soit accessible à tous. Découvrez comment créer un prospectus efficace à l’aide du logiciel Open Office. Autrement, il existe de nombreuses autres solutions pour réaliser vos prospectus.
Les étapes à suivre pour créer des prospectus sur Open Office
Si vous ne disposez pas de logiciels dédiés à la création de prospectus, sachez qu’il vous est possible d’utiliser le sous-programme Open Office Dessin. En effet, avec une bonne maîtrise des outils informatiques, on peut accéder à de nombreuses ressources libres qui serviront à enrichir l’aspect visuel du prospectus. Il est donc inutile de recourir au savoir-faire d’un graphiste designer qui fera augmenter le coût d’impression des prospectus. Voici quelques astuces imparables pour créer des prospectus sur Open Office.
- Première étape : trouver un modèle qui servira d’exemple
Pour commencer, il est préférable de se choisir un modèle que vous pourrez reproduire, mais en faisant attention à ce que le résultat soit unique. Pour cela, vous pouvez importer un modèle de prospectus, libre de droit, depuis internet.
Puis, en s’inspirant de ce modèle, trouvez des ressources libres telles que les photos qui serviront à illustrer votre création. Trouvez des polices de caractères qui donneront du peps à votre prospectus. Et n’hésitez pas à vous servir des cliparts qui pourront rehausser le rendu du prospectus.
Des sites comme flickr pour les photos, Dafont pour la mise en forme des textes et Openclipart pour les cliparts, s’avèrent pratiques pour la recherche des ressources libres de droits.
- Deuxième étape : création de la maquette dans OpenOffice Dessin ou OpenOffice Draw
Dans OpenOffice Dessin, commencez par définir les repères de disposition qui délimiteront la ou les zones pour la création de la maquette. Dessinez une zone de texte et tapez-y le vôtre. Puis procédez à la mise en forme en choisissant la police et la taille, selon vos envies.
N’oubliez pas d’ajouter des photos ou des images, en vous servant du menu insertion, puis cliquez sur « image » puis « à partir d’un fichier », tirez parti de votre créativité et procédez à la mise en forme.
- Troisième étape : l’enregistrement de la maquette sous format PDF
Parce que le ficher créé sous format « .odg » ne sera accessible qu’aux personnes disposant du logiciel OpenOffice, il est préférable d’importer votre création sous PDF.
A voir aussi :