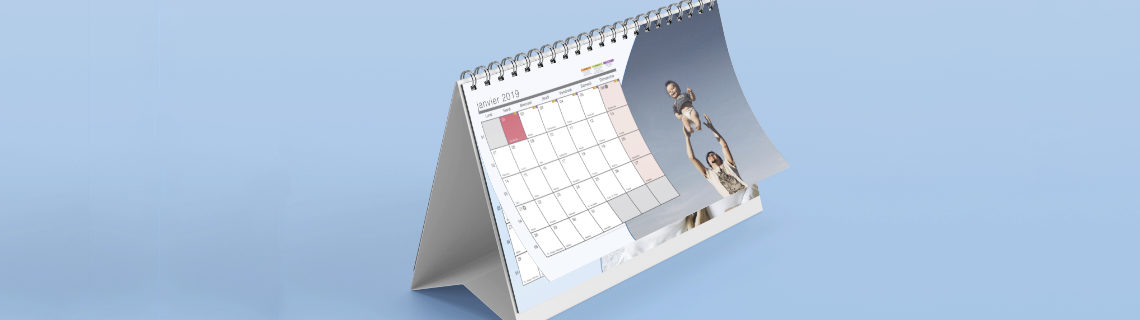L’application Microsoft Outlook comprend un calendrier par défaut, mais savez-vous qu’il est possible d’ajouter plusieurs calendriers personnalisés en fonction de leurs utilités : rendez-vous, congés ou vacances…d’autant plus qu’il est possible de les partager à un groupe d’utilisateurs. Pour vous aider à mieux vous organiser, découvrez comment faire un calendrier sur Outlook. Pour apprendre à fabriquer votre calendrier sur un autre logiciel, c’est en cliquant sur le lien.
L’intérêt d’avoir un ou plusieurs calendriers personnalisés sur Outlook
Que vous soyez encore étudiant ou déjà dans la vie active, en évoluant dans le monde professionnel, vous gagnerez à être bien organisé. Pour cela vous avez besoin de calendrier ou plus exactement d’agenda pour noter les rendez-vous importants et les congés, les dates butoirs pour un rapport d’activités, de même que les évènements d’ordre familial à ne pas manquer pour que votre vie professionnelle ne prime pas sur votre vie sociale.
Or, le contenu de votre calendrier peut varier d’une utilisation à l’autre. Si vous ne souhaitez pas mettre tous vos évènements dans un seul calendrier pour éviter toute confusion, sachez qu’en plus du calendrier par défaut déjà disponible sur Outlook, vous pouvez en ajouter autant que vous le souhaitez. Vous disposerez ainsi d’un véritable outil de planification puisque Outlook propose d’autres fonctionnalités telles que le partage du calendrier à un groupe d’utilisateurs ou l’affichage chronologique ou Timeline.
Création de calendrier sur Outlook : les étapes incontournables
La création de calendriers supplémentaires sur Outlook est relativement facile, pour ceux qui sont déjà familiarisés avec les fonctionnalités de ce module de Microsoft Office.
Mais si vous êtes débutant, vous n’avez qu’à suivre les instructions suivantes :
- Dans Calendrier, sous l’onglet Dossier, dans le groupe Nouveau, cliquez sur Nouveau calendrier.
- Notez que vous pouvez configurer votre calendrier, si vous trouvez dans Courrier, Contacts, Tâches, Journal ou Notes. sous l’onglet Dossier, dans le groupe Nouveau, cliquez sur Nouveau calendrier. puis, dans la liste Contenu du dossier, cliquez sur Éléments de Calendrier.
- Lorsque la fenêtre créer un dossier s’affiche, saisissez un nom pour renommer le nouveau calendrier dans la zone Nom.
- Assurez-vous que l’option Éléments du calendrier soit sélectionnée sous Contenu du dossier.
- Dans la liste Sélectionner l’emplacement de ce dossier, cliquez sur Calendrier, puis sur OK. Cette action permet de faire apparaître le calendrier nouvellement créé dans le Calendrier du Volet de navigation.
Il ne vous reste plus qu’à placer dans votre calendrier les évènements importants que vous souhaitez noter. Pour ce faire, dans le volet de navigation de l’affichage Calendrier, cochez la case du calendrier que vous souhaitez afficher. Puis choisissez la date de l’évènement (à partir du petit calendrier mensuel affiché en haut, à gauche, au dessus du volet de navigation). Ensuite, cliquez deux fois sur l’heure de l’évènement. Une fenêtre apparaîtra, et il vous suffit de remplir les champs d’information et enregistrer. Répétez les mêmes opérations pour consigner d’autres évènements sur votre calendrier.
Félicitations ! Vous venez de créer votre calendrier sur Outlook. Vous pouvez maintenant profiter des autres avantages de ce module de Microsoft Office.
La création de calendrier personnalisé sur Outlook permet de mieux organiser votre emploi du temps, puisque vous pouvez partager votre calendrier dûment rempli, avec un groupe d’utilisateurs.
À voir aussi :
- Comment fabriquer un calendrier de l’avent ?
- Comment fabriquer un calendrier sur Excel ?
- Comment fabriquer un calendrier sur Word ?
- Comment fabriquer un calendrier sur Open Office ?
- Comment fabriquer un calendrier photo ?
- Comment fabriquer un calendrier en bois ?
- Comment fabriquer un calendrier en ligne ?
- Comment fabriquer un calendrier soi-même ?